iPhone Out of Storage? These 10 Tricks Will Save You!
Ankita Rai | Thu, 27 Mar 2025
Is your iPhone running out of space? Don’t worry! This guide explores the best iPhone storage alternatives and ways to manage iPhone storage without deleting essential files. From how to free up space on iPhone using built-in settings to external storage solutions, we cover it all. Learn smart ways to clear space on iPhone, optimize storage, and keep your device running smoothly.

( Image credit : Pexels )
Photo:
Imagine this: You’re about to snap an epic picture, only for your iPhone to display the dreaded “Storage Almost Full” message. Frustrating, right? With apps, photos and messages piling up, running out of space is practically inevitable. But never fear — there are plenty of ways to free up storage and keep your iPhone running smoothly. Let's dive into a few quick fixes!

Before you go deleting things willy-nilly, let's find out what is taking up all that space.
Open Settings > General > iPhone Storage.
Your phone will provide you with a breakdown about what is taking up space — apps, photos, messages and the like.
iOS even suggests ways to free up storage. Take a look!
Knowing what the clutter is caused by, of course, makes it easier to address the issue.
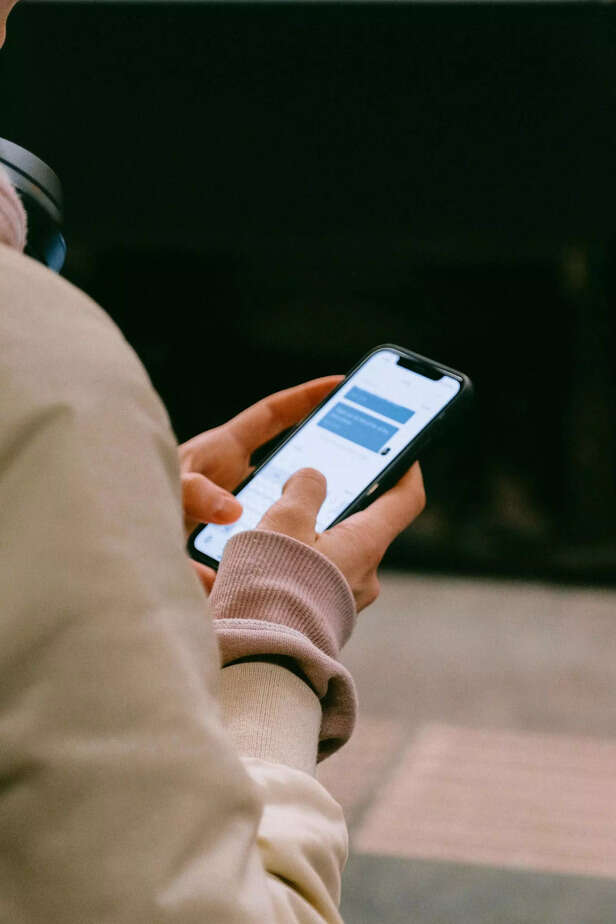
When it comes to storage space problems, photos and videos are usually the prime suspects. Here’s how to handle them wisely:
Enable iCloud Photos → Settings > [Your Name] > iCloud > Photos > Enable iCloud Photos. This keeps higher-resolution images in the cloud, with scaled-down versions stored on your phone.
Optimize Storage: A feature that retains full-quality photos in iCloud but reduces the amount of space that they'll take up on your iPhone.
Get extra free cloud storage using Google Photos or Amazon Photos.
Delete screenshots and duplicates: Everyone has those random screenshots that are no longer relevant to your life — get rid of them!

Others take up large amounts of space, even if you hardly ever use them. Here’s what to do:
Offload Unused Apps: Tap Settings > General > iPhone Storage and enable Offload Unused Apps. This removes apps you do not use but keeps their data.
Manually delete bulky apps: Certain types of apps (such as social media or games) create a lot of cached data. If an app is taking up a lot of space, delete and reinstall it to purge its cache.

All those group chats and memes take up more room than you’ d expect!
Auto delete old messages: Setting > Messages, Under Keep Messages, select 30 Days or 1 Year instead of Forever.
Clear large attachments: In Settings > iPhone Storage > Messages, examine large attachments and delete those that are no longer needed.

If you stream movies, music or podcasts, see if they’re quietly mun-ching on your storage.
Delete offline Netflix or Spotify content: Within the app, delete downloads you’ve already watched or listened to.
Clear your Safari cache: Settings > Safari > Clear History and Website Data.
Check your Downloads folder: Email messages or browser downloads may be sitting in your Files app.

If you’re always running out of space, it’s time to get some external storage.
Use iXflash or SanDisk iXpand flash driver that allow file transfers from iPhone.
Discard unused apps and save cloud storage services such as iCloud, Google Drive or Dropbox to keep files from creating congestion on your phone.
 iOS features quietly eat up storage. One big example? Apple Intelligence.
iOS features quietly eat up storage. One big example? Apple Intelligence.
Introduced in iOS 18, Apple Intelligence requires around 7GB of storage for improved Siri and AI-driven tools.
To disable this, head to Settings > Apple Intelligence & Siri and turn it off.

In the worst-case scenario, a clean slate may be the way to go.
Back up your data using iCloud or iTunes before any major changes.
Reset all settings, such as never deleting data (Settings > General > Transfer or Reset iPhone > Reset All Settings).
Perform a factory reset as a last resort (Settings > General > Transfer or Reset iPhone > Erase All Content and Settings).
Your iPhone needn’t be a storage disaster zone. Following these steps will clear up space and help your device run smoother! Routine maintenance is essential – so make it a regular practice to check your storage and delete anything you do not need. So, now go take that perfect photo without the fear!
Unlock insightful tips and inspiration on personal growth, productivity, and well-being. Stay motivated and updated with the latest at My Life XP.
See What’s Taking Up Space As Storage

device
( Image credit : Pexels )
Before you go deleting things willy-nilly, let's find out what is taking up all that space.
Open Settings > General > iPhone Storage.
Your phone will provide you with a breakdown about what is taking up space — apps, photos, messages and the like.
iOS even suggests ways to free up storage. Take a look!
Knowing what the clutter is caused by, of course, makes it easier to address the issue.
Delete your photos and videos you no longer need
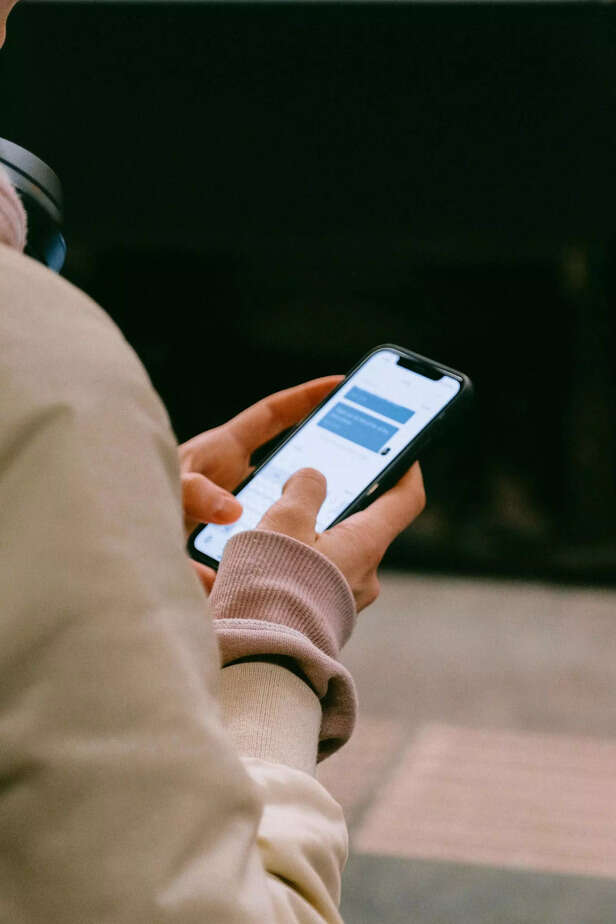
clearing space
( Image credit : Pixabay )
When it comes to storage space problems, photos and videos are usually the prime suspects. Here’s how to handle them wisely:
Enable iCloud Photos → Settings > [Your Name] > iCloud > Photos > Enable iCloud Photos. This keeps higher-resolution images in the cloud, with scaled-down versions stored on your phone.
Optimize Storage: A feature that retains full-quality photos in iCloud but reduces the amount of space that they'll take up on your iPhone.
Get extra free cloud storage using Google Photos or Amazon Photos.
Delete screenshots and duplicates: Everyone has those random screenshots that are no longer relevant to your life — get rid of them!
Say Goodbye to Unused Apps

storage issue
( Image credit : Pexels )
Others take up large amounts of space, even if you hardly ever use them. Here’s what to do:
Offload Unused Apps: Tap Settings > General > iPhone Storage and enable Offload Unused Apps. This removes apps you do not use but keeps their data.
Manually delete bulky apps: Certain types of apps (such as social media or games) create a lot of cached data. If an app is taking up a lot of space, delete and reinstall it to purge its cache.
Configure Message And Attachment Handling

Iphone
( Image credit : Pixabay )
All those group chats and memes take up more room than you’ d expect!
Auto delete old messages: Setting > Messages, Under Keep Messages, select 30 Days or 1 Year instead of Forever.
Clear large attachments: In Settings > iPhone Storage > Messages, examine large attachments and delete those that are no longer needed.
Clear Out Your Downloads and Offline Files

phone
( Image credit : Pexels )
If you stream movies, music or podcasts, see if they’re quietly mun-ching on your storage.
Delete offline Netflix or Spotify content: Within the app, delete downloads you’ve already watched or listened to.
Clear your Safari cache: Settings > Safari > Clear History and Website Data.
Check your Downloads folder: Email messages or browser downloads may be sitting in your Files app.
Invest in External Storage Solution

storage
( Image credit : Pexels )
If you’re always running out of space, it’s time to get some external storage.
Use iXflash or SanDisk iXpand flash driver that allow file transfers from iPhone.
Discard unused apps and save cloud storage services such as iCloud, Google Drive or Dropbox to keep files from creating congestion on your phone.
Disable Unnecessary Features

data
( Image credit : Pexels )
Introduced in iOS 18, Apple Intelligence requires around 7GB of storage for improved Siri and AI-driven tools.
To disable this, head to Settings > Apple Intelligence & Siri and turn it off.
Reset and Refresh Your iPhone

storage
( Image credit : Pexels )
In the worst-case scenario, a clean slate may be the way to go.
Back up your data using iCloud or iTunes before any major changes.
Reset all settings, such as never deleting data (Settings > General > Transfer or Reset iPhone > Reset All Settings).
Perform a factory reset as a last resort (Settings > General > Transfer or Reset iPhone > Erase All Content and Settings).
Final Thoughts
Unlock insightful tips and inspiration on personal growth, productivity, and well-being. Stay motivated and updated with the latest at My Life XP.
Frequently Asked Questions (FAQs)
- What to do if an iPhone runs out of storage?
Delete unused apps, clear cache, offload photos to iCloud, or use external storage. - How do I update my iPhone if I don't have enough space?
Update via iTunes or Finder on a computer to bypass storage limitations. - What to do if iPhone storage is full?
Optimize storage in *Settings > iPhone Storage*, remove large files, and clear old messages. - Can I backup my iPhone to something other than iCloud?
Yes, you can back up your iPhone to a computer using iTunes (Windows) or Finder (Mac).










